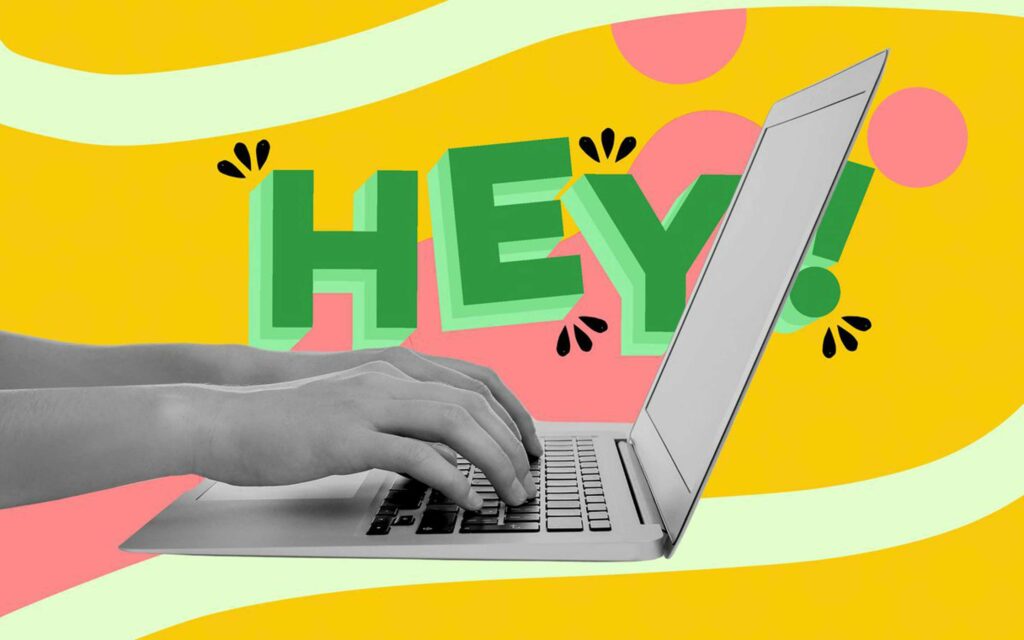이미지 위에 텍스트를 사용하면 눈에 띄는 디자인을 만들 수 있지만 소프트웨어를 디자인하기 위해 값비싼 구독 서비스를 사용하는 전문가가 될 필요는 없습니다.
사용하기 쉬운 디자인 도구인 Shutterstock Create를 사용하여 이러한 팁과 요령을 사용하여 배경에서 눈에 띄는 서체를 만들고 원하는 응답을 얻으십시오.
Shutterstock Create의 텍스트 도구 시작하기
Shutterstock Create로 이동한 다음 빈 캔버스 옵션을 선택합니다.

이미 도구 안에 있는 경우 파일 > 새로 만들기 > 빈 캔버스 원하는 캔버스로 스크롤하거나 사양을 맞춤 만들기 도구 모음.
때리다 해!

열려면 클릭하면 들어갑니다!
디자인을 위한 배경을 선택하려면 세 가지 주요 옵션이 있습니다. 이미지, 효과또는 텍스처.
이 가이드에서는 선인장이 있는 사막 장면을 선택했습니다. 이미지를 사용하는 경우 이미지 탭을 클릭하고 나만의 사진을 업로드하거나 무한한 스톡 사진 라이브러리에서 선택하세요.
메모: 저작권 침해를 피하기 위해 사용하는 이미지에 라이선스가 있는지 확인해야 합니다. 그런 다음 이미지에 타이포그래피를 배치하는 방법을 시각화하고 헤드라인을 수용할 수 있는 열린 공간이 있는 이미지를 찾으십시오.
딸깍 하는 소리 텍스트 > 헤드라인 추가. 모서리에 있는 핸들을 사용하여 텍스트 상자의 크기와 위치를 늘립니다. 상단 도구 모음에서 다양한 글꼴, 색상, 그림자 및 윤곽선 등에 대한 글꼴 사용자 지정 옵션이 나타납니다.
여기서는 “Abril Fatface”를 사용하고 있습니다. 헤드라인에 어울리는 컨템포러리 세리프체입니다. 상단 도구 모음 메뉴에서 모두 제어할 수 있는 크기, 문자 간격 및 줄 높이를 조정하여 디자인에 가장 적합한 것을 확인하기 위해 몇 가지를 시도해 보십시오.
텍스트 색상을 변경하려면 텍스트 상자를 선택하고 색상 변경 상단 도구 모음에서. 색상을 변경하는 몇 가지 방법이 있습니다. 사전 설정 선택, 그라데이션 사용자 지정, 16진수 코드로 사용자 지정 또는 스포이드 도구 배경에서 색상을 복제합니다.
나는 선인장의 녹색을 샘플링했습니다.

이제 사용법을 알았으니 텍스트 Shutterstock Create의 도구를 사용하여 다음 5가지 팁과 요령으로 텍스트에 흥미를 더하는 방법을 알아보세요.
1. 그림자로 헤드라인 만들기
그림자를 현명하게 사용하면 필요한 유일한 텍스트 트릭이 될 만큼 충분히 효과적일 수 있습니다. 이미지의 전체 톤에서 벗어나지 않고 헤드라인이 눈에 띄도록 이미지에서 색상을 샘플링하여 창의력을 발휘하십시오.
더 밝은 색상의 그림자를 사용할 수도 있습니다. 그림자 대신 빛을 발합니다.
그림자를 적용하려면 해당 텍스트 레이어를 강조 표시하고 그림자 ~로부터 그림자 및 윤곽선 단추. 색상을 선택하세요. 나는 사막 바닥처럼 뜨겁게 보이도록 오렌지를 선택했습니다.
그런 다음 메뉴의 슬라이더 컨트롤을 사용하여 강함 그리고 거리.

2. 빈티지 룩을 위해 선명한 그림자 추가
제목을 선택하고 우클릭 > 레이어 복제. 복제본을 원본 위에 정렬한 다음 마우스 오른쪽 버튼으로 클릭 다시 때리고 레이어를 뒤로 이동.
딸깍 하는 소리 옮기다 키보드의 화살표 키를 사용하여 복제 레이어를 왼쪽 바로 아래로 이동합니다.
1:1 비율을 사용하여 아래쪽 화살표를 클릭할 때마다 왼쪽 화살표에 클릭 1회를 추가합니다.
사용 스포이드 에서 도구 색상 변경 탭을 클릭하여 채우기 색상의 배경색을 샘플링합니다. 이렇게 하면 그림자(복제 레이어)와 헤드라인(원본 레이어) 사이에 간격이 생깁니다.
그런 다음 선택 그림자원래 레이어와 일치하도록 변경하고 흐림 끝까지 0.
헤드라인이 떠 있음을 암시하는 틈이 있는 단단하고 드리워진 그림자처럼 보이는 것을 볼 수 있습니다. 때로는 미묘함이 가장 큰 영향을 미칩니다.

3. 세로 텍스트 사용
수직 헤드라인에 접근하는 가장 쉬운 방법은 모든 문자 다음에 엔터 또는 스페이스바를 누르는 것입니다. 각 텍스트 상자를 드래그하여 적절하게 배치하십시오. 전체 단어에 대해 동일한 텍스트 상자를 사용할 수 있습니다. 또는 각 문자에 대해 새 텍스트 상자를 사용하여 더 많은 미묘한 차이를 얻으십시오.
자유롭게 사용하세요. 정렬 도구 상단 도구 모음에서 대칭(또는 비대칭)을 보장합니다.

4. 타이포그래피 컨트롤로 디테일 조정
에서 폰트 메뉴에서 타이포그래피를 제어할 수 있는 몇 가지 옵션을 찾을 수 있습니다. 서체와 크기를 변경하는 것 외에도 양쪽 정렬(왼쪽, 가운데, 오른쪽 및 강제 양쪽 맞춤), 행 높이(행간이라고도 함) 및 문자 간격을 제어할 수 있습니다.
이 예에서는 글꼴을 200pt 크기의 Gravitas One으로 변경했습니다. 그런 다음 원하는 대로 줄 높이와 글자 간격을 조정했습니다.
줄 높이와 문자 간격에 대한 자세한 내용은 다음 게시물을 살펴보세요.

5. 악센트를 추가하기 위해 서체 혼합
헤드라인에 생기를 불어넣는 또 다른 방법은 액세스 단어에 다른 서체를 사용하는 것입니다.
여기에서는 단순히 “Vacation”을 서체 Oleo Script로 변경하고 위의 텍스트에서 오프셋을 배치했습니다.
그런 다음 윤곽이 뚜렷한 그림자(팁 #2 참조)를 추가하여 배경에서 눈에 띄게 만들었습니다.

다음은 Shutterstock Create에서 텍스트를 가지고 노는 몇 가지 간단한 방법입니다. 당신이 무엇을 만들 수 있는지 직접 시도하십시오.
이 기사에서 타이포그래피에 대한 더 많은 팁, 요령 및 자습서를 찾으십시오.
Pixel-Shot을 통해 이 표지 이미지 모형에 라이선스를 부여합니다.
최근에 본
${발췌}