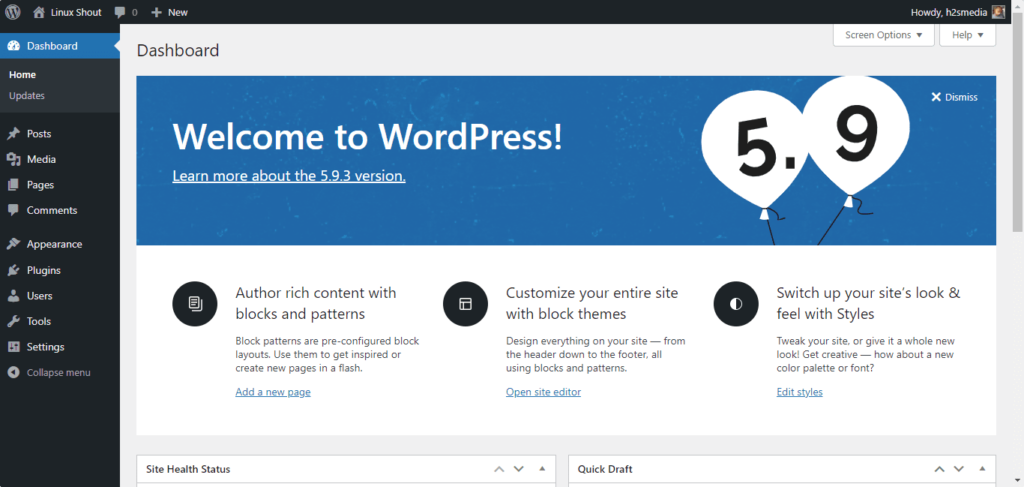LAMP 서버(Apache, MariaDB 및 PHP)를 사용하여 Ubuntu 22.04 LTS Jammy JellyFish에 WordPress CMS를 설치하는 단계를 알아봅니다.
블로그를 운영하고 싶다면 WordPress 소프트웨어를 빨리 접하게 될 것입니다. WordPress가 무엇이며 어떤 가능성을 제공하는지 이 실용적인 팁에서 알려 드리겠습니다.
WordPress는 웹 사이트를 만들 수 있는 세계에서 가장 인기 있는 소프트웨어입니다. 특별한 점은 혁신적인 인터페이스를 마음대로 사용할 수 있다는 것입니다.
플러그인 시스템은 WordPress의 추가 기능입니다. 수천 개의 무료 및 유료 플러그인이 있습니다. 플러그인을 사용하면 웹사이트의 기능을 확장할 수 있습니다. 대시보드를 통해 플러그인을 설치, 구성 및 삭제할 수 있습니다. 테마는 의상, 즉 웹사이트 디자인입니다. 여기에는 수천 개의 무료 및 유료 테마가 있습니다. 몇 번의 마우스 클릭만으로 테마를 변경할 수 있으므로 웹사이트의 모양을 변경할 수 있습니다. 플러그인 및 테마는 WordPress 웹사이트를 구축하는 데 도움이 됩니다.
WordPress는 다음과 같은 거의 모든 웹사이트에 적합합니다. 개인 웹사이트, 블로그, 회사 웹사이트, 회사 웹사이트, 온라인 상점 및 회원 페이지.
Ubuntu 22.04 LTS Linux에 WordPress를 설치하는 단계
이 자습서에 제공된 단계는 20.04/18.04와 같은 다른 Ubuntu 서버 버전에 사용할 수 있습니다. 이 가이드를 따르려면 사용자는 Ubuntu 22.04 LTS, sudo 권한이 있는 루트가 아닌 사용자에 대한 액세스 및 LAMP 스택(여기에 설치됨)이 있어야 합니다.
1. Ubuntu 22.04 업데이트 수행
먼저 시스템 업데이트 명령을 실행하여 시스템의 모든 패키지가 최신 상태이고 APT 패키지 인덱스 캐시가 최신 상태인지 확인합니다.
sudo apt update && sudo apt upgrade
2. WordPress용 Apache 및 PHP 설치
WordPress CMS를 설정하려면 Apache 웹 서버와 PHP 프로그래밍 언어가 필요합니다. 이 단계에서 둘 다 설치해 보겠습니다.
sudo apt install apache2
Apache 설치가 완료되면 해당 서비스를 활성화하고 시작합니다.
sudo systemctl enable apache2
상태를 확인하세요:
systemctl status apache2
기본 페이지에 액세스하여 Apache 웹 서버의 작동을 확인할 수도 있습니다. 이를 위해 Apache를 설치한 Ubuntu 22.04 서버의 IP 주소에 액세스할 수 있는 로컬 시스템 브라우저를 엽니다.
메모: 서버 IP 주소 실제 주소로
http://server-ip-address
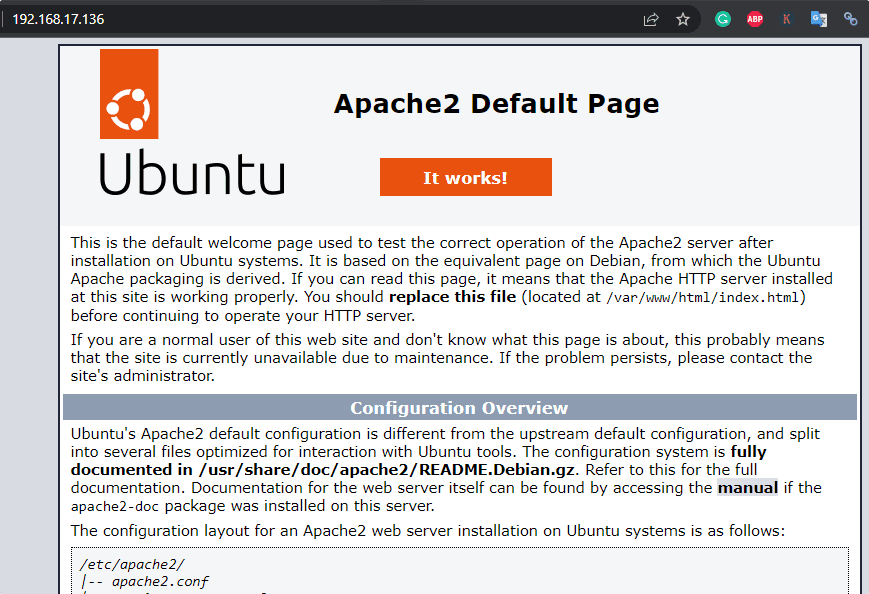
PHP 버전 8 설치
기본 버전의 PHP는 표준 Ubuntu 22.04 LTS 리포지토리를 사용하여 설치할 수 있습니다. 따라서 주어진 명령을 실행하여 시스템에 PHP와 필요한 확장을 설치하기만 하면 됩니다.
sudo apt install -y php php-{common,mysql,xml,xmlrpc,curl,gd,imagick,cli,dev,imap,mbstring,opcache,soap,zip,intl}
위 명령을 완료한 후 버전을 확인하려면 다음을 사용하십시오.
php -v
3. MariaDB 또는 MySQL 설치
Ubuntu 22.04에서 MariaDB 또는 MySQL 데이터베이스 서버를 사용하여 WordPress CMS에서 생성된 데이터를 저장할 수 있습니다. 여기서는 MariaDB 서버를 사용하고 있습니다.
sudo apt install mariadb-server mariadb-client
활성화, 시작 및 서비스 상태 확인:
sudo systemctl enable --now mariadb
확인하다:
systemctl status mariadb
Ctrl+C 나가기 위해서.
데이터베이스 설치 보안:
데이터베이스 인스턴스를 보호하려면 지정된 명령을 실행합니다.
sudo mysql_secure_installation
산출
주어진 질문은 시스템에서 묻고 답변의 예도 아래에 나와 있습니다.
Enter current password for root (enter for none): Press ENTER Set root password? [Y/n]: Y New password: Set-your-new-password Re-enter new password: Set-your-new-password Remove anonymous users? [Y/n] Y Disallow root login remotely? [Y/n] Y Remove test database and access to it? [Y/n] Y Reload privilege tables now? [Y/n] Y
4. WordPress용 데이터베이스 생성
루트 사용자에 대해 설정한 암호를 사용하여 데이터베이스 서버에 로그인합니다.
sudo mysql -u root -p
명령에 따라 새 DB를 만듭니다. 그러나 교체하는 것을 잊지 마십시오. 새로운 사용자 동일한 방식으로 데이터베이스 사용자에게 지정하려는 이름으로- new_db 데이터베이스 이름과 너의 비밀번호 암호를 위해.
CREATE USER 'new_user'@'localhost' IDENTIFIED BY 'your_password';
CREATE DATABASE new_db;
GRANT ALL PRIVILEGES ON new_db.* TO 'new_user'@'localhost';
FLUSH PRIVILEGES;
Exit;
5. Ubuntu 22.04에 WordPress 설치
WordPress를 설정하기 위한 파일은 수동으로 다운로드해야 하며 명령 터미널을 사용하여 수행할 수 있습니다. 따라야 할 명령은 다음과 같습니다.
sudo apt install wget unzip
워드프레스 다운로드:
wget https://wordpress.org/latest.zip
파일 추출:
sudo unzip latest.zip
웹 폴더로 이동:
sudo mv wordpress/ /var/www/html/
여유 공간을 확보하기 위해 다운로드한 파일을 제거합니다.
sudo rm latest.zip
파일 권한 변경
sudo chown www-data:www-data -R /var/www/html/wordpress/ sudo chmod -R 755 /var/www/html/wordpress/
6. Ubuntu 22.04에서 Apache 구성
그런 다음 Apache 웹 서버의 모듈 및 Vhost 구성 파일을 활성화하여 오류 없이 PorcessWire CMS 파일을 제공하는지 확인합니다.
WordPress용 구성 파일 만들기
sudo nano /etc/apache2/sites-available/wordpress.conf
다음 줄을 복사하여 붙여넣습니다.
<VirtualHost *:80>
ServerAdmin [email protected]
DocumentRoot /var/www/html/wordpress
ServerName example.com
ServerAlias www.example.com
<Directory /var/www/html/wordpress/>
Options FollowSymLinks
AllowOverride All
Require all granted
</Directory>
ErrorLog ${APACHE_LOG_DIR}/error.log
CustomLog ${APACHE_LOG_DIR}/access.log combined
</VirtualHost>
Save the file by pressing Ctlr+O, hitting the Enter key, and then exiting using Ctrl+X.
Enable virtual host
sudo a2ensite wordpress.conf
재작성 모듈 활성화
sudo a2enmod rewrite
기본 Apache 테스트 페이지 비활성화
sudo a2dissite 000-default.conf
변경 사항을 적용하려면 Apache 웹 서버를 다시 시작하십시오.
sudo systemctl restart apache2
7. 워드프레스 CMS 웹 인터페이스 설정
위의 단계를 수행한 후 WordPress를 설치한 시스템의 서버 IP 주소에 액세스할 수 있는 시스템 브라우저를 엽니다.
그리고 다음과 같이 지적합니다.
http://your-server-ip-address
설정 시작:
사용하려는 WordPress 언어를 선택한 다음 계속하다 단추.
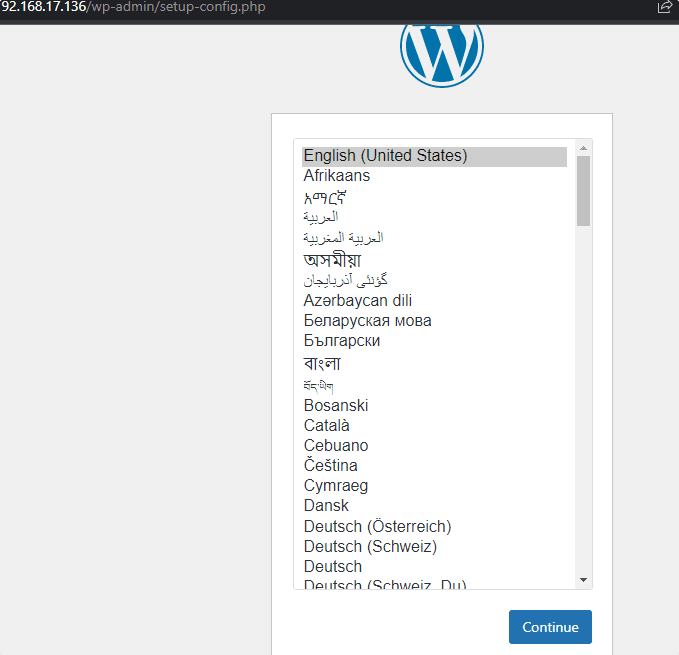
8. 데이터베이스 정보 추가
다음을 클릭하십시오. 갑시다 생성할 버튼 wp-config 데이터베이스 세부 정보를 저장할 파일입니다.
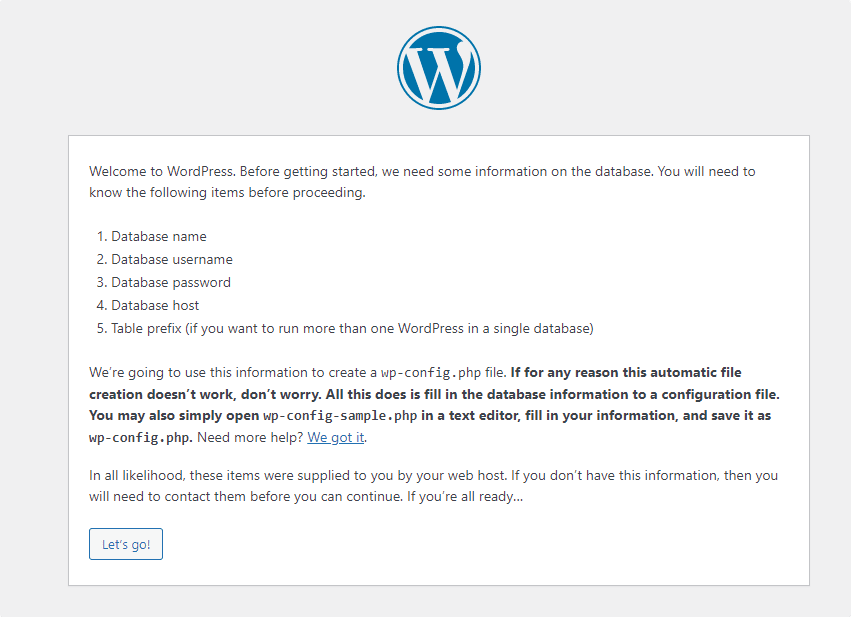
WordPress에서 생성한 데이터를 저장하기 위해 이 자습서에서 만든 데이터베이스, 해당 사용자 및 암호. WordPress 설정 마법사가 요청할 때 세부 정보를 추가한 후 “제출하다” 버튼.
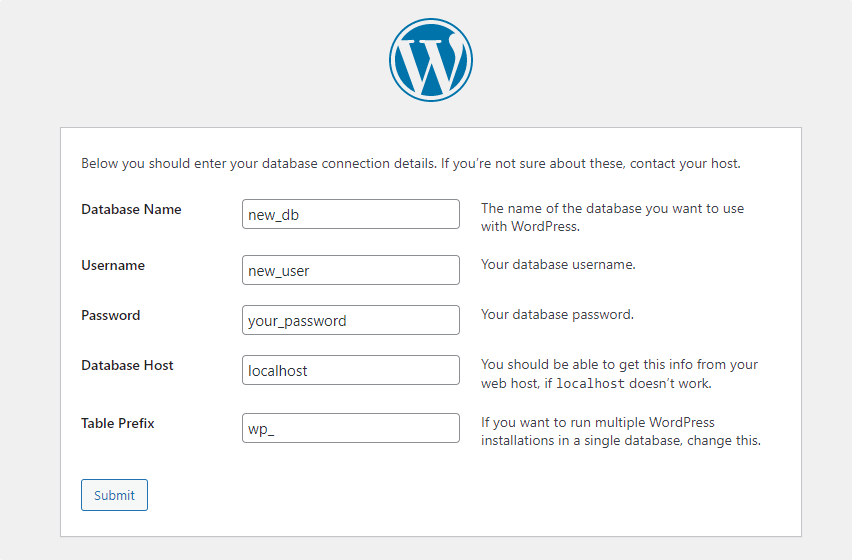
마지막으로 “설치 실행” 버튼.
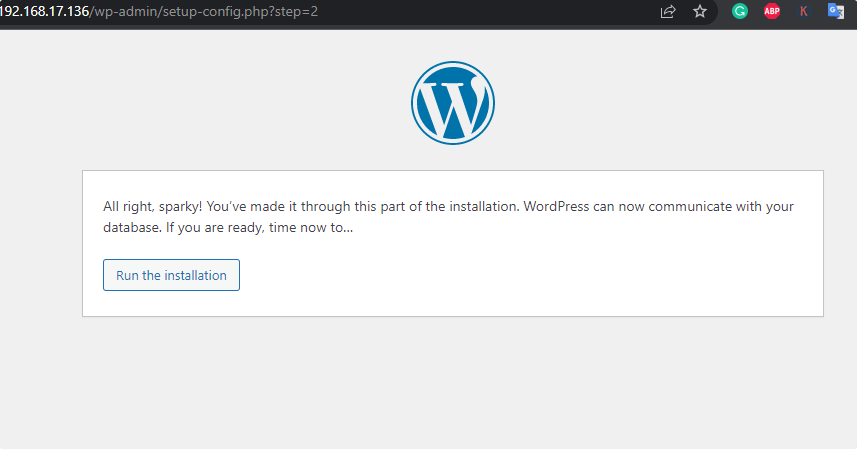
9. 관리자 사용자 및 암호 생성
웹사이트에 부여할 사이트 제목을 추가한 다음 사용할 비밀번호와 함께 사용자 이름을 추가합니다. 그런 다음 이메일 주소를 추가한 다음 “워드프레스 설치“.
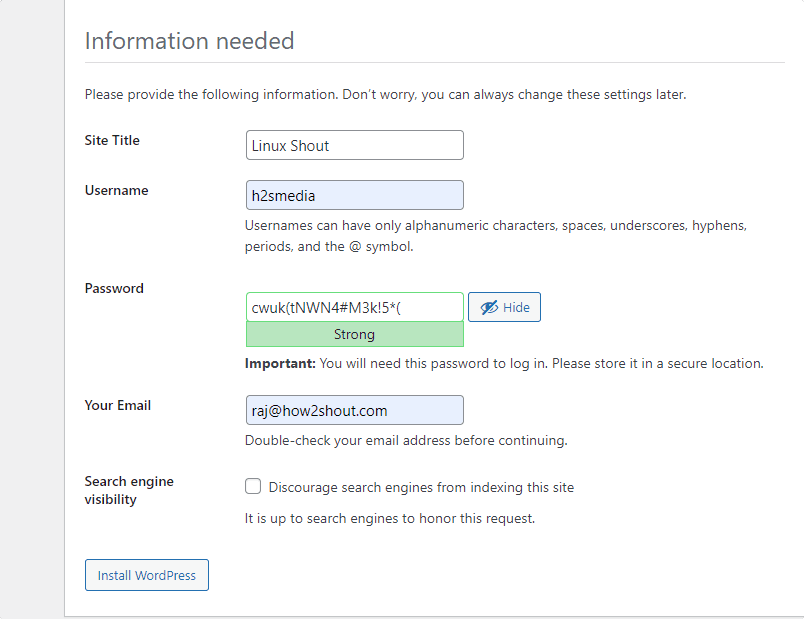
10. 백엔드에 로그인
마지막으로 관리자 로그인 페이지가 나타납니다. 생성한 사용자와 암호를 추가합니다.
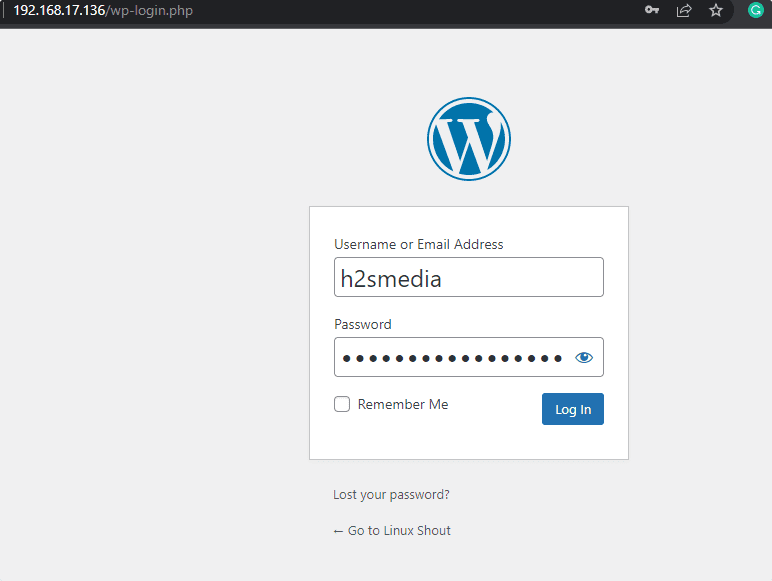
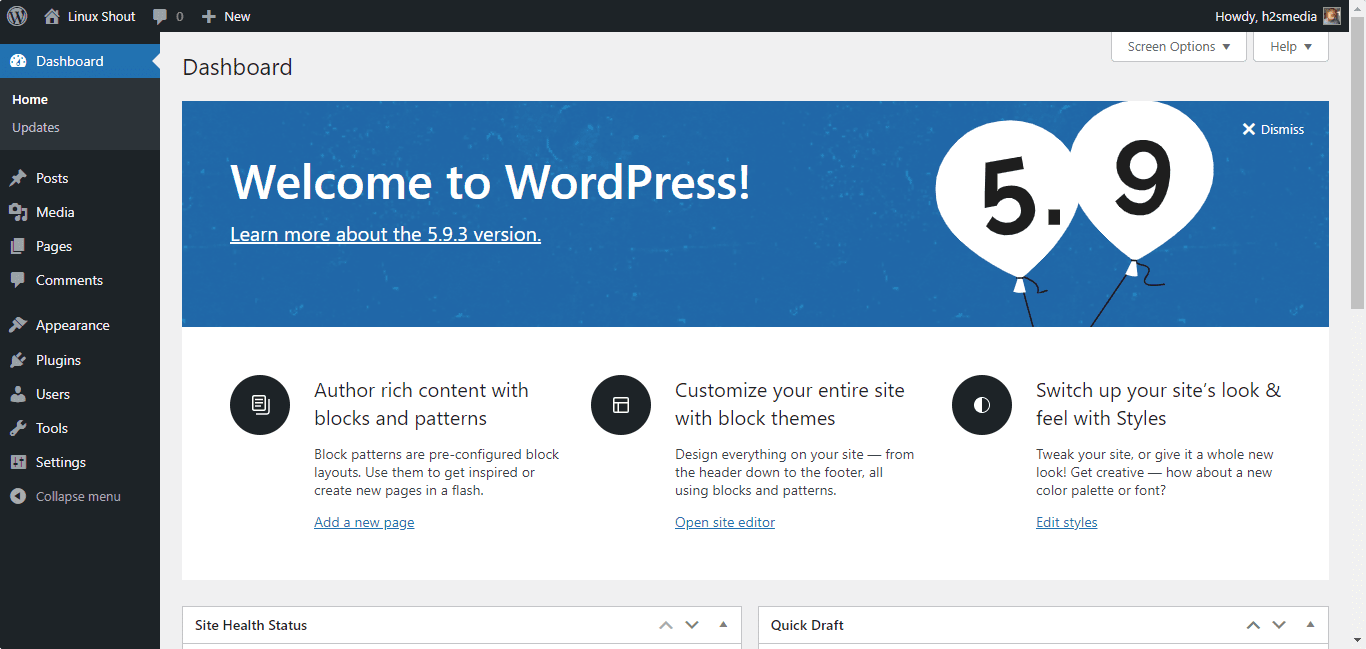
기타 기사:
Ubuntu 22.04 Jammy에 Backdrop CMS를 설치하는 방법
Ubuntu 20.04 LTS에 Umbraco CMS를 설치하는 방법
Ubuntu에서 명령을 사용하여 인터넷 속도 확인…
Ubuntu에서 DNS 네임서버를 설정하는 방법
Lighttpd 웹 서버에 WordPress를 설치하는 방법 – Ubuntu