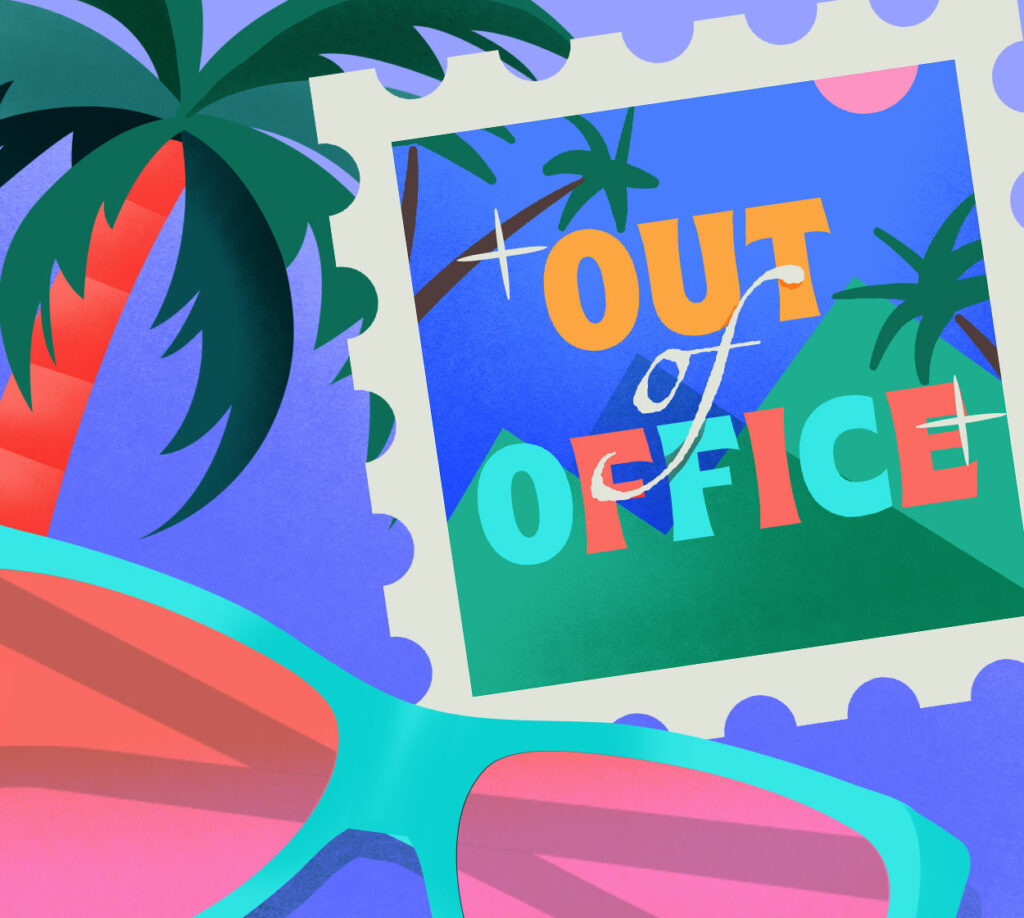여행은 많은 사람들의 위시리스트 상단에 2023년. 거의 3년 후, 우리는 항상 방문하고 싶었던 모든 흥미진진한 목적지를 계획하고 있습니다! 여행의 귀환을 기념하기 위해 12개의 무료 여행 테마 클립 아트 작품을 여러분과 공유합니다.
이 번들은 핑크, 오렌지, 네온 블루, 그린, 옐로우와 같은 밝은 색상으로 가득합니다. 이 클립 아트 작품을 사용하여 고객 및 동료를 위한 소셜 게시물, 엽서 또는 포스터 또는 이메일 캠페인을 만들 수 있습니다.
항상 그렇듯이 이러한 클립 아트 PNG를 혼합하고 일치시켜 자신만의 새로운 디자인을 많이 만들 수 있습니다. 무료로 다운로드할 수 있는 클립 아트 번들에 포함된 내용에 대해 자세히 알아보십시오. 그런 다음 몇 번의 클릭만으로 개인화된 그래픽을 만드는 데 도움이 되는 디지털 디자인 도구인 Shutterstock Create를 사용하여 간단한 튜토리얼을 따라 재미있는 엽서를 디자인하세요!

다채로운 무료 여행 테마 클립 아트 다운로드
아래의 빨간색 버튼을 클릭하여 무료 여행 테마 클립 아트 번들을 다운로드하십시오. 다운로드하면 Zip 파일이 표시됩니다. 두 번 클릭하여 내용물을 확인하고 아래 내용을 계속 읽어 튜토리얼을 따르십시오.
이 무료 클립 아트 번들을 다운로드하면 이러한 자산을 재판매하지 않는다는 데 동의하는 것입니다.
다채로운 여행 테마 클립 아트 번들 안에 무엇이 들어 있습니까?
이 환상적인 번들은 슬리퍼, 비행기, 야자수, 선글라스, 탑승권, 지도와 같은 다채롭고 밝은 요소를 가지고 있습니다. “부재중” 메시지도 있습니다. 디자인 프로젝트에 사용할 수 있는 삽화는 총 12개입니다.
이 자습서에서는 여행 엽서를 만듭니다. 만드는 방법은 아래에서 알아보세요!

Shutterstock Create를 사용하여 다채로운 여행 테마 엽서를 디자인하는 방법
좋은 엽서는 개인적입니다. 친구들과 여행 경험을 공유하는 방법입니다. Shutterstock Create를 사용하여 몇 가지 간단한 단계로 완벽한 엽서를 디자인하세요. 클립 아트 업로드, 레이어 재정렬 및 디자인 구성에 대한 간단한 개념을 살펴봅니다. 마지막으로 레이어 혼합 옵션에 대해 설명합니다.
1 단계

브라우저에서 Shutterstock Create를 엽니다. 그런 다음 “빈 캔버스로 시작” 제목 아래에서 “사용자 지정 크기”를 선택합니다. 너비에 “1848”을, 높이에 “1248” 픽셀을 추가합니다. “디자인 만들기”라는 빨간색 버튼을 클릭하고 캔버스가 로드될 때까지 기다립니다.
2 단계

왼쪽 패널에서 “이미지”를 클릭합니다. 이제 폴더에서 12개의 클립아트 조각을 모두 업로드할 수 있습니다.
3단계

이제 업로드된 클립 아트에서 엽서 테두리를 선택합니다.
4단계

테두리를 캔버스 가장자리 쪽으로 이동합니다. 테두리를 두 번(각 면에 하나씩) 복사하여 크기를 조정하고 재정렬해야 합니다. 그러면 다음과 같이 보일 것입니다. 여기에서 시간을 갖고 가능한 최고의 모습을 얻으십시오!
5단계

왼쪽 패널의 모양을 사용하여 정사각형 모양을 선택합니다. 정말 가늘게 만들어서 라인이 되게 해주세요. 우리는 이것을 디자인에 사용하지 않을 것이지만 메시지 섹션에서 클립 아트 섹션을 분리하기 위해 캔버스에 보관할 것입니다.

또한 “Travel Signs” 클립아트를 선택하여 캔버스 왼쪽에 배치합니다. 중앙 정렬을 시도하십시오.
6단계

“Palm Tree” 클립 아트를 선택하고 레이어 맨 아래로 이동합니다. 4단계에서 배치한 엽서 테두리 아래에 있는지 확인합니다. 그런 다음 캔버스의 왼쪽 상단으로 다시 정렬하고 각도를 약간 기울여 배치가 유기적으로 보이도록 합니다. 여기에서 다른 각도 변형을 시도할 수 있습니다. 그것은 당신에게 달려 있습니다.
7단계

이 단계에서는 더 많은 클립 아트를 선택하고 각 조각을 서로 겹칩니다. 이 튜토리얼에서는 여행 가방, 선글라스, 슬리퍼, 비행기를 주요 요소로 사용했습니다. 원하는 경우 더 추가할 수 있습니다. 또한 엽서 왼쪽에 배경을 추가합니다. 왼쪽 패널에서 “도형”을 클릭하고 단색 사각형을 선택하면 됩니다. 색상을 노란색으로 변경하겠습니다(#ffcf97).
8단계

왼쪽을 완성했으므로 지금 구분선을 제거하세요! 오른쪽 상단 섹션에 스탬프를 추가하여 합법적인 엽서처럼 보이도록 하겠습니다. 다음 단계에서는 도형을 사용하면서 세 개의 선을 만들어 엽서 하단에 정렬합니다.
왼쪽 패널에서 “텍스트” 도구를 사용하여 약간의 텍스트를 추가하고 그림과 같이 “받는 사람”과 “주소”를 씁니다. 원하는 글꼴을 사용할 수 있습니다. 우리는 일반 중량의 “Quicksand”를 사용하고 있습니다.
메시지를 추가하는 것을 잊지 마세요!
9단계

여기에 약간의 텍스처를 추가합니다. Shutterstock에서 종이 텍스처를 다운로드하여 디자인에 배치할 수 있습니다. 그런 다음 상단 패널에서 ‘이미지 편집’을 클릭합니다. “Creative Effects” 제목 아래에서 “Fade & Blend”를 선택하고 혼합 모드를 “Multiply”로 변경합니다.
10단계

간단하지 않습니까? 이제 상단의 다운로드 버튼을 클릭하여 다운로드하겠습니다. 다운로드할 파일 형식을 선택하면 이 엽서를 가족 및 친구들과 공유할 준비가 된 것입니다!

최근에 본
${발췌}